Google Maps can be your best friend when traveling to an unfamiliar place, but the app is not just about showing directions to the destination on your itinerary. Google has packed in many more features to help you navigate smoothly while managing your travel.
Along with apps for my travel itinerary, music, and photography needs, Google Maps is a must-have during my vacations and trips. Here are my favorite Google Maps features that help me do more than find directions.
1
Use Street View
One of the best Google Maps features that I use while traveling to new cities or countries is Street View. This is an immersive, 360-degree view of any street that you select, if the view is available.
While you can use Street View to navigate by driving or cycling, I find that it is best used while walking. When I travel to popular tourist destinations in busy cities, Street View has helped me accurately find directions, know what to expect when visiting a new (especially bustling) place, and navigate what my normal map view cannot. It’s also helpful to find nearby restaurants, transit options, and other points of interest more accurately.
Street View can turn the clock back on a location, and you can check what that place looked like many months or years ago. To use Street View, drop a pin on a location in Google Maps and tap on the Street View window in the bottom left corner. Click the “Back” button to return to the default view.
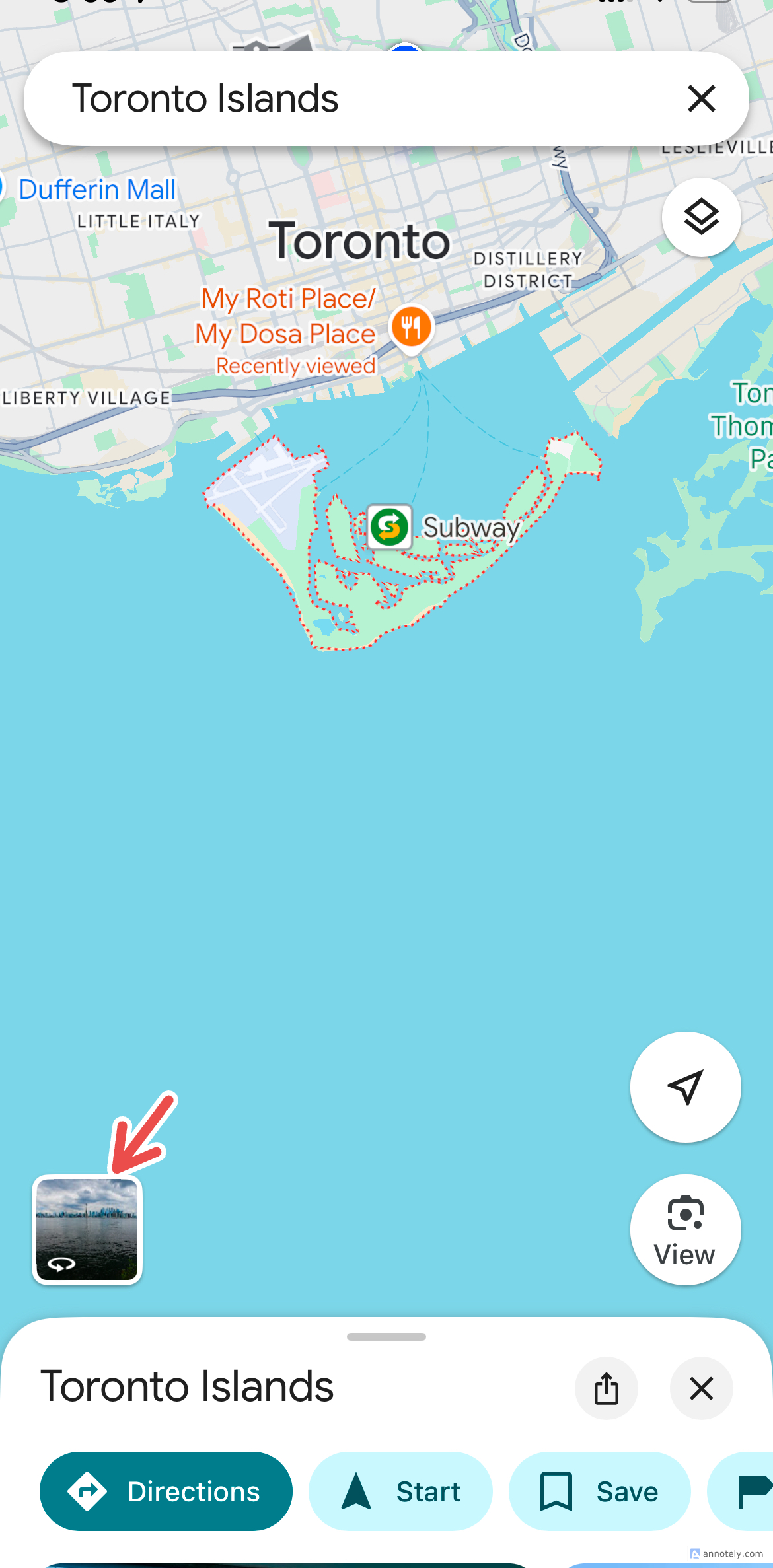

Alongside Street View, you can use Live View to navigate locations in real-time. This is an AR feature that shows you directions in the real world with a realistic view while walking. You can use this feature in places covered by Street View. To use this, tap a point on Google Maps and select Directions > Walk > Live View. Now, all you need to do is point your phone’s camera at the view in front of you for accurate walking directions.
2
Try Immersive View for Major Landmarks
When you’re traveling to a new place for the first time, Google Maps can be of great use for navigating local attractions such as restaurants, tourist spots, and highly-rated destinations. In 2023, Google introduced a couple of AI-powered features to make navigation easier. My favorite one so far is Immersive View, which provides you with a multidimensional view of certain destinations for walking, cycling, and driving. In addition to Street View, Immersive View makes navigating new places a cakewalk.
Immersive View, while only available in select cities such as London, New York, Amsterdam, Toronto, Tokyo, Venice, and a few more, is an amazing feature for travel, because it helps you navigate using a 3D view which simulates weather and traffic conditions for more realistic navigation.
This helped me navigate major tourist attractions in Toronto and helped me get an idea of what I was going to be looking for before I even left for my destination. Immersive View is also a good way to help you check whether you want to add a place to your itinerary, beyond any online research you may do about that attraction.
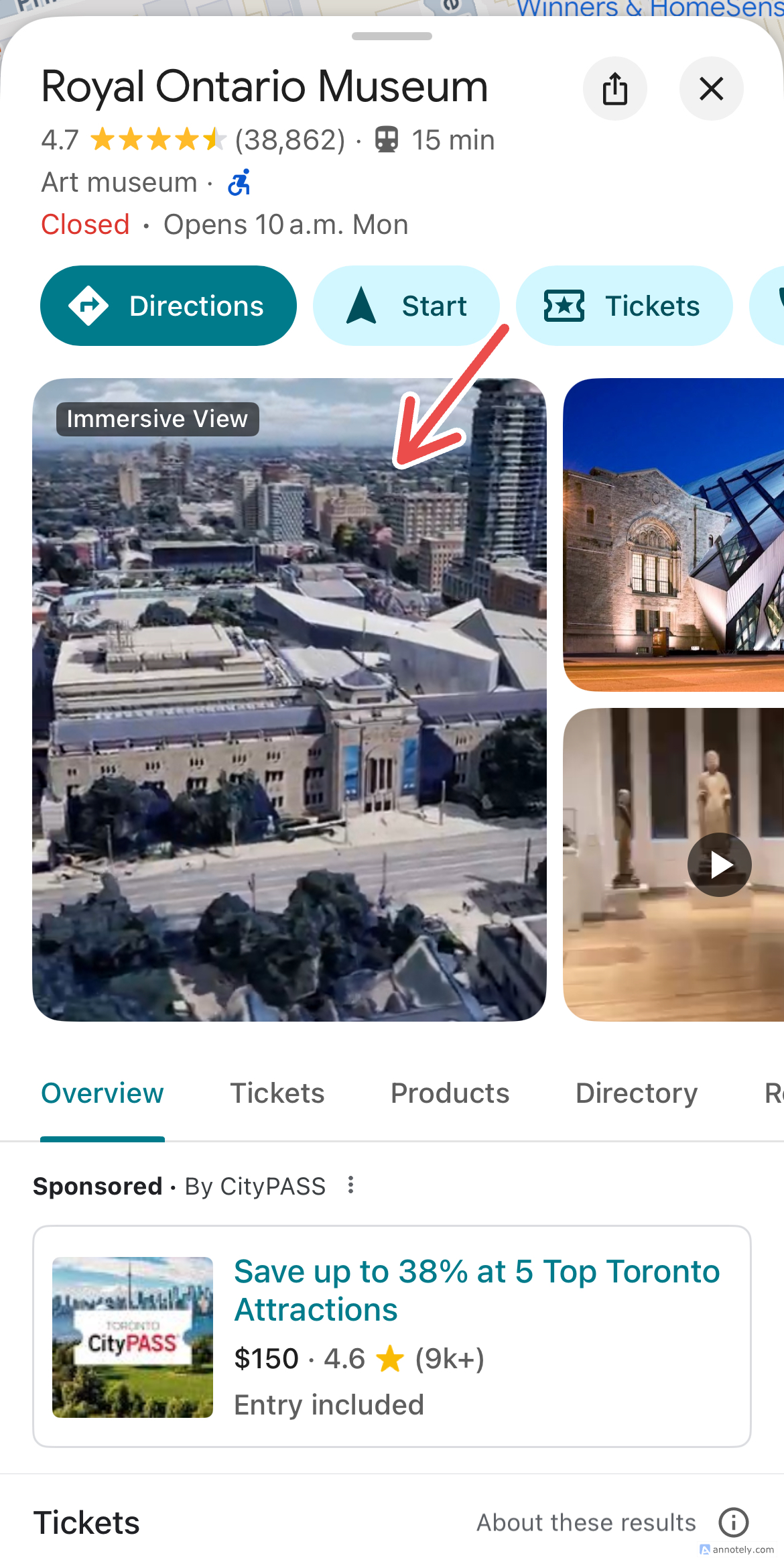
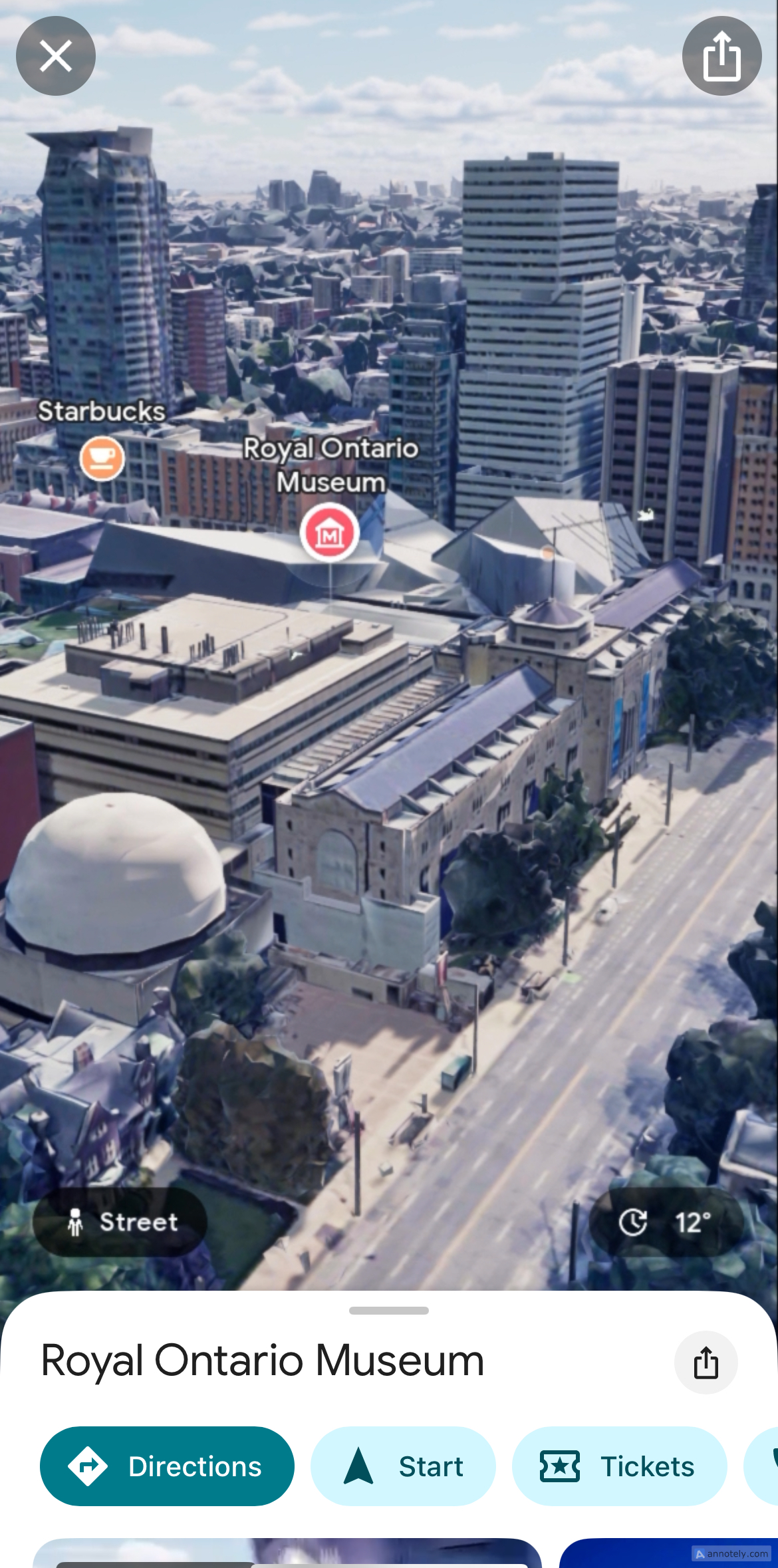
3
Find Fuel-Efficient Routes
Google Maps has many features that can help you drive more efficiently, including showing you real-time traffic conditions, toll routes, and road conditions. This can help you plan a road trip and check for alternative routes or modes of transport, in case of major delays. An additional feature that Google Maps has is that it helps you find eco-friendly routes while driving, helping you decrease your vehicle’s fuel use and CO2 emissions. When you have this feature turned off, the app will simply show you the fastest route you can take.
This feature can come in handy during travel and long road trips, so you can save money while being more environmentally conscious. Eco-friendly routes have helped me save hundreds of dollars in gas every year, and can be very useful regardless of your engine type. To turn on eco-friendly routes on your Google Maps mobile app, tap your profile picture > Settings > Navigation Settings > Route Options. From here, toggle on “Prefer fuel-efficient routes.”
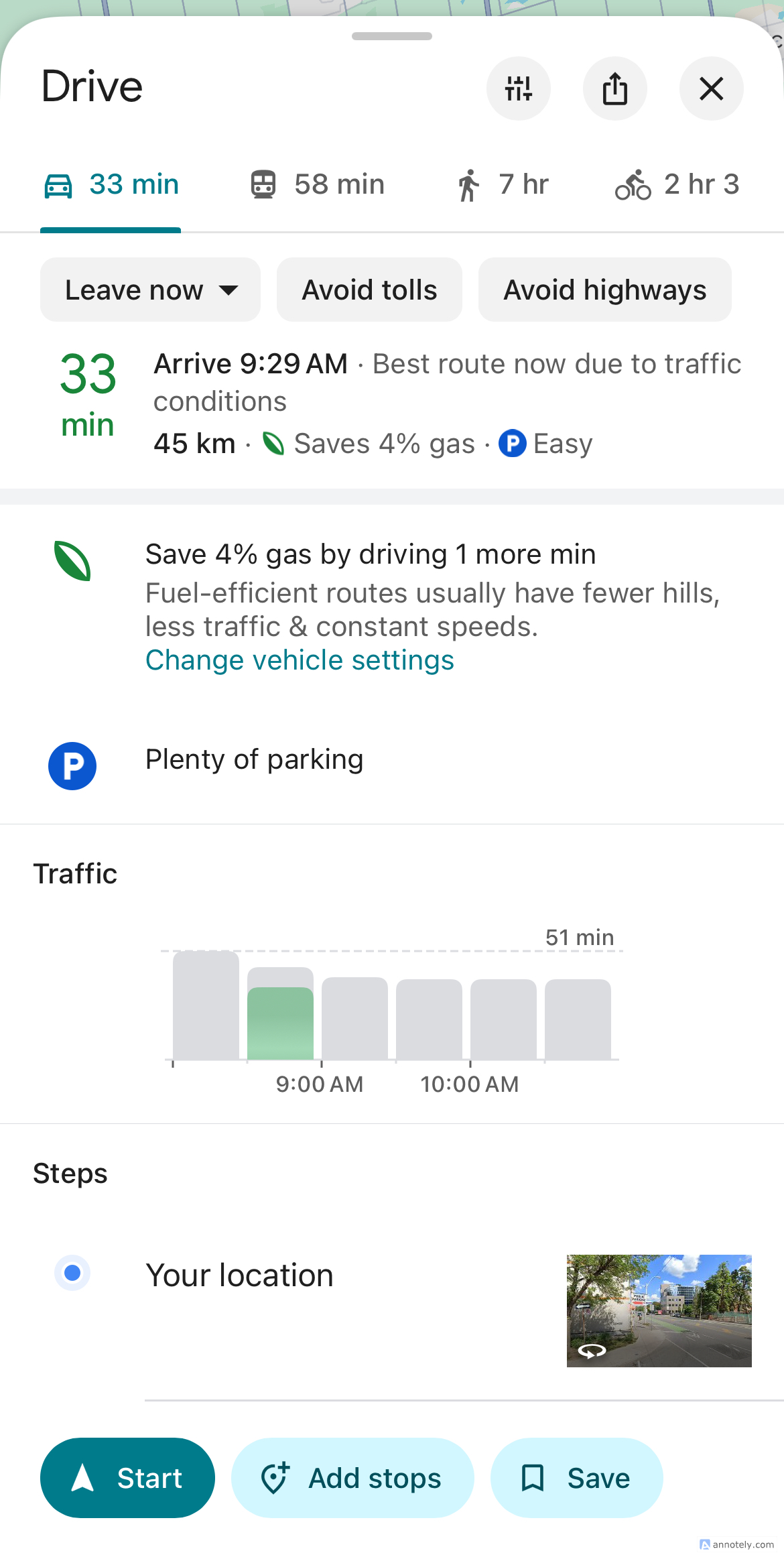
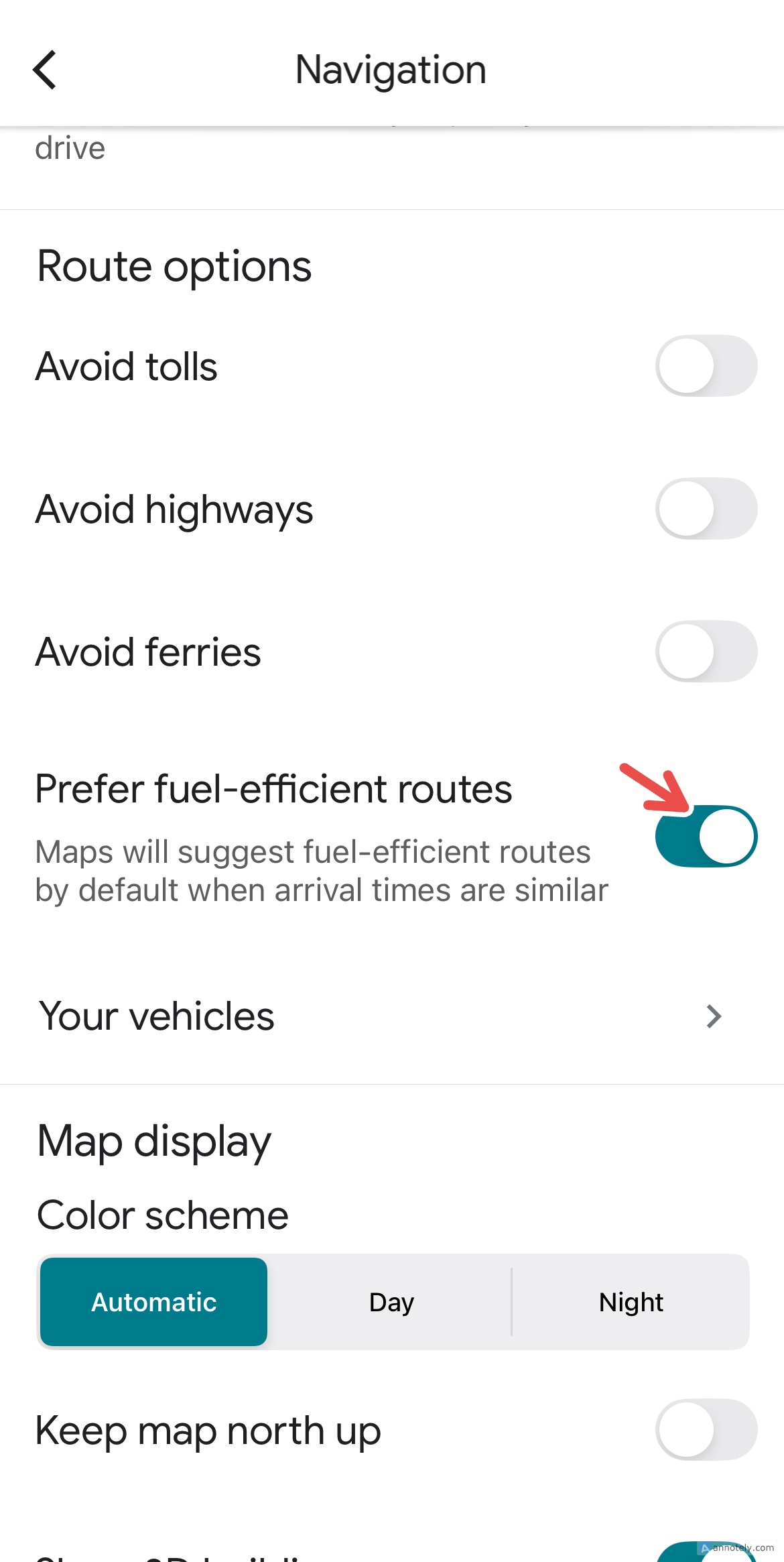
To get a more accurate reading of fuel-efficient routes for cars, make sure to save your engine type on the app. Tap your profile picture > Settings > Your Vehicle. From here, you can customize your engine type, choosing between gas, diesel, hybrid, and electric.
4
Use Voice Commands to Drive Efficiently
Google Maps is a great navigation tool even if you don’t have someone on your passenger side helping you get to your destination without any hitches. I like to use Google Maps’ voice commands feature to quickly find gas stations, restaurants, and find my way back to my hotel when I’m traveling, but you can use it for any information and navigation-related questions you may have.
Even if you don’t want to use voice commands, you can make navigation easy by enabling voice directions so you can drive with focus. To do so, go to your profile > Settings > Voice and Sound. Turn on “Sounds.”
On both Android and iPhone, you can set up Google Assistant to make navigation easier with voice commands. Go to your profile > Settings > Navigation > Access your Assistant with “Ok Google” and switch it on. Once you set this up, you can say “Ok Google” and ask for navigation help or information. Alternatively, you can tap the microphone to quickly access Google Assistant. If you use Google Maps on an iPhone, Google Assistant is unavailable for CarPlay.
On Google Maps for iPhone, when you are using Google Assistant for navigation, “Hey Siri” will not be available to use.
Using voice commands during travel, especially road trips, has helped me focus on the road while navigating without any trouble or taking my eyes off the road. I like to ask Google to reroute in case of bad traffic, find the closing time for nearby destinations or restaurants, and change the view of my map.
5
Record Your Parking Spot
An underrated Google Maps feature that I often use while traveling is the ability to save a parking spot. This has helped me find a parked vehicle with accuracy and prevent any confusion, which has come in handy when traveling to unfamiliar places.
Once you park your vehicle, click your current location (the blue dot on your map), then select “Save Parking.” To search for the saved spot on Android, search for “Saved Parking” in the search bar to quickly find the location. For iPhone, simply click the parking icon in the lower right corner of your map, which will show you the directions to the location.
6
Create and Manage Lists
One thing I like to do before I start my trip, besides creating a well-organized travel itinerary, is to create a Google Maps list. This is a list of places that you can save to the app and easily access. This can be like a mini travel itinerary inside the navigation app, and I find that creating well-organized lists helps me travel better.
To create a new list on Google Maps, open your app and click the bookmark icon in the middle of your screen. Then, tap New List > enter a name and description for the list. Once this is prepared, open any new place on your map, and tap “Save” from the options, then check your new list to save it. You can easily edit, add new locations, share, and delete a list once it has been created from the bookmarks bar.
7
Save Maps Offline
Another trick that can help you navigate new locations without hassle is saving your favorite destinations offline. This feature has helped me navigate through low-connectivity areas such as mountains and hill stations. Offline maps only show driving routes, and walking, transit, and bicycling navigation are unavailable.
To download a Google Maps area or point offline, search for the place on the app. Tap the name or address of the destination, then select More > Download offline map > Download. You can access offline maps by tapping your profile > Offline Maps.
You can download your current location on Google Maps by tapping your profile picture > Offline Maps > Select your own map > Download. I use this feature to save my home address for safety, and my stay’s location when traveling in case of any mishaps during travel or navigation.
8
Customize Your Travel Route
If you want to customize your travel route while driving using Google Maps, you can quickly add additional stops on the way to your final destination. I use this feature when I want to drop someone off, stop by a gas station, or grab a bite to eat on my way to my destination, while getting the fastest and most efficient route possible.
To add a stop to your route, make sure you’re in the “Drive” navigation mode. At the bottom of your screen, tap “Add Stops” and add up to 10 stops on the way to your final destination.
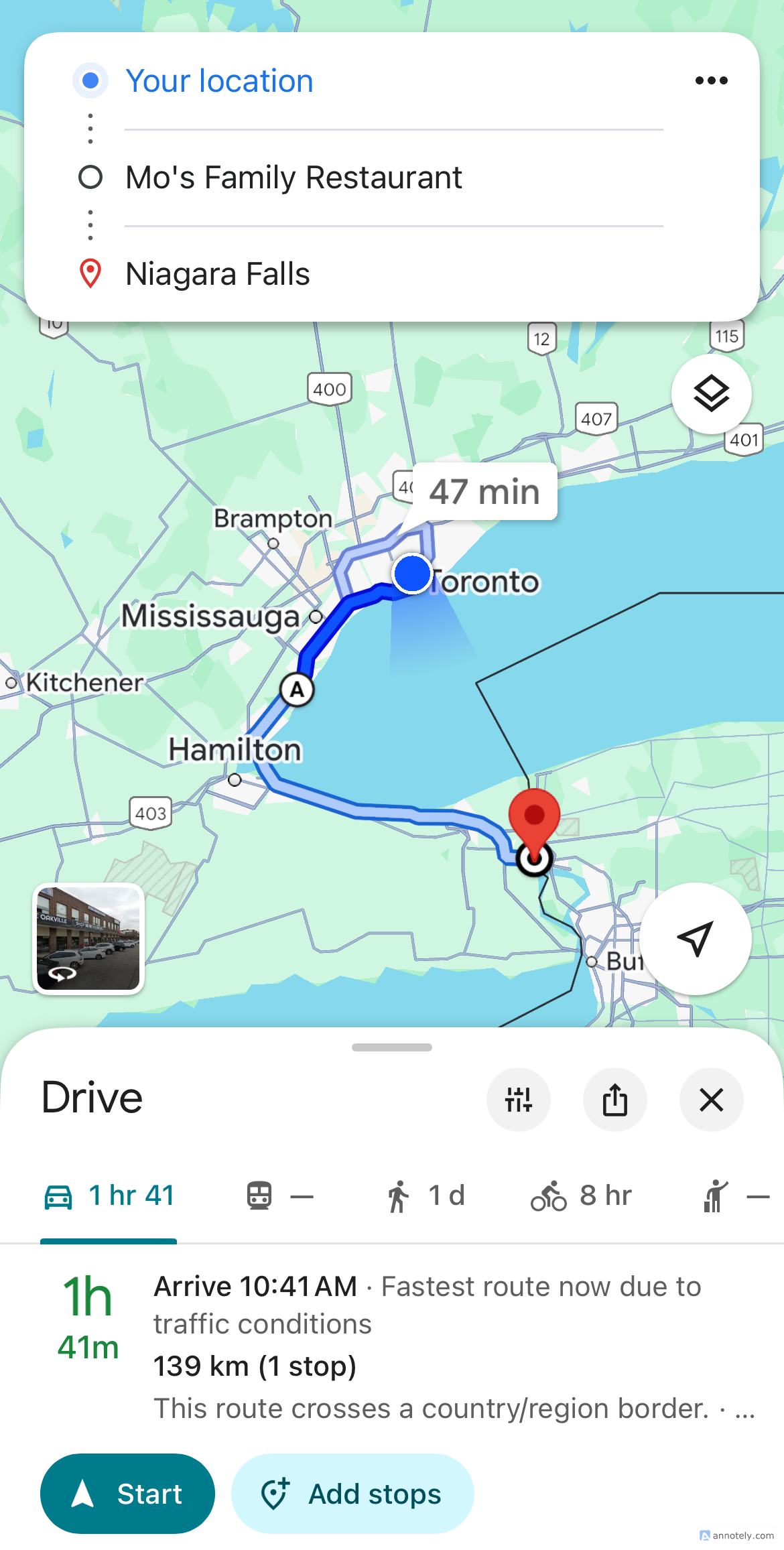
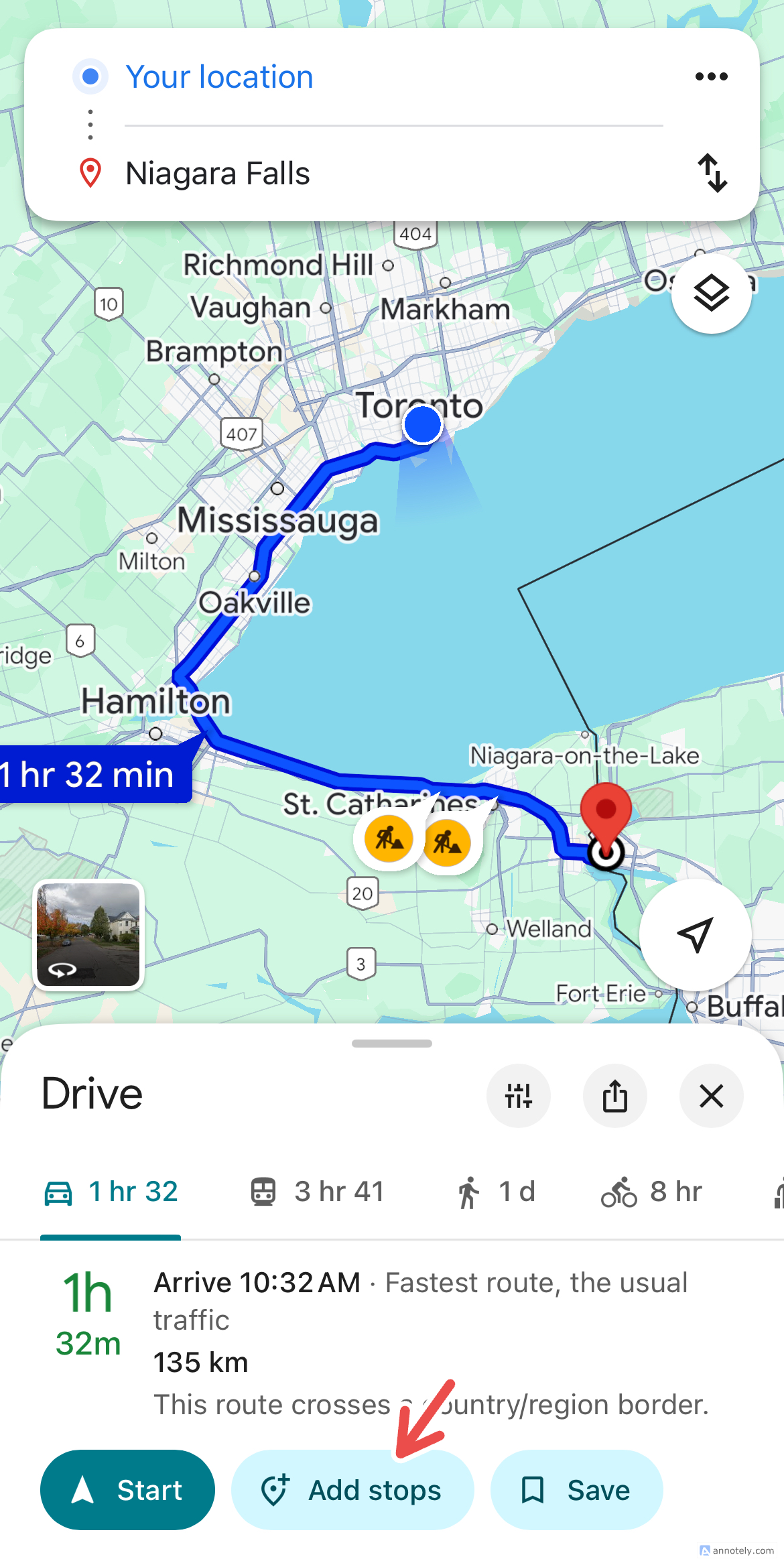
9
Integrate With Third-Party Apps
In addition to using voice commands, another Google Maps feature that helps me travel better on the road is integration with other apps. You can integrate the app with Spotify or Apple Music to control your music and navigate in one place. To integrate your music app account with Google Maps, open your Google Maps mobile app and tap your profile picture.
Tap Settings > Navigation Settings > Music playback controls (iPhone) or Show media playback controls (Android). Select Spotify or Apple Music, set it up, and your integration is complete. Apart from music playback, you can also connect Google Maps with apps like Fitbit directly from the Fitbit app.
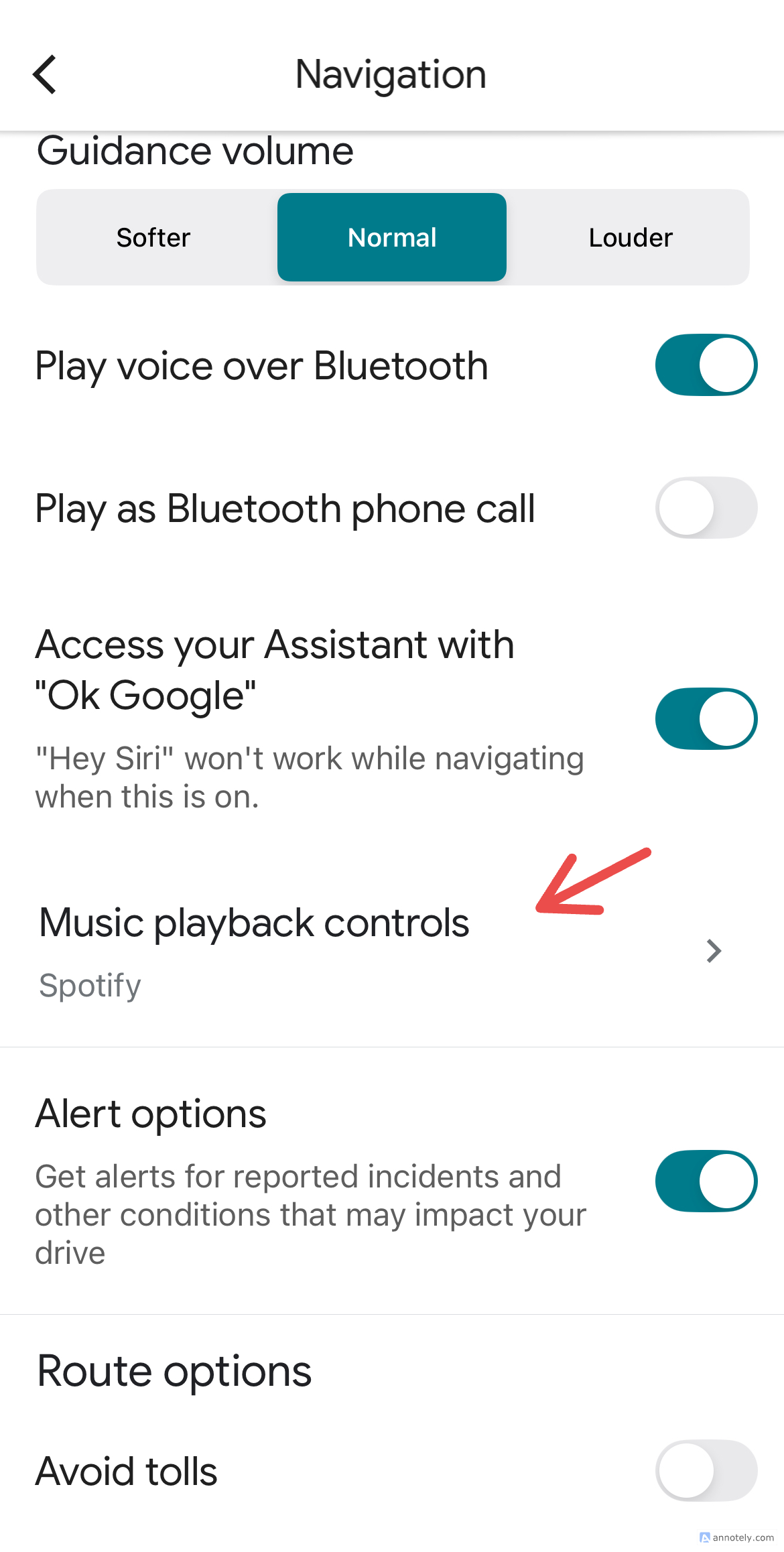
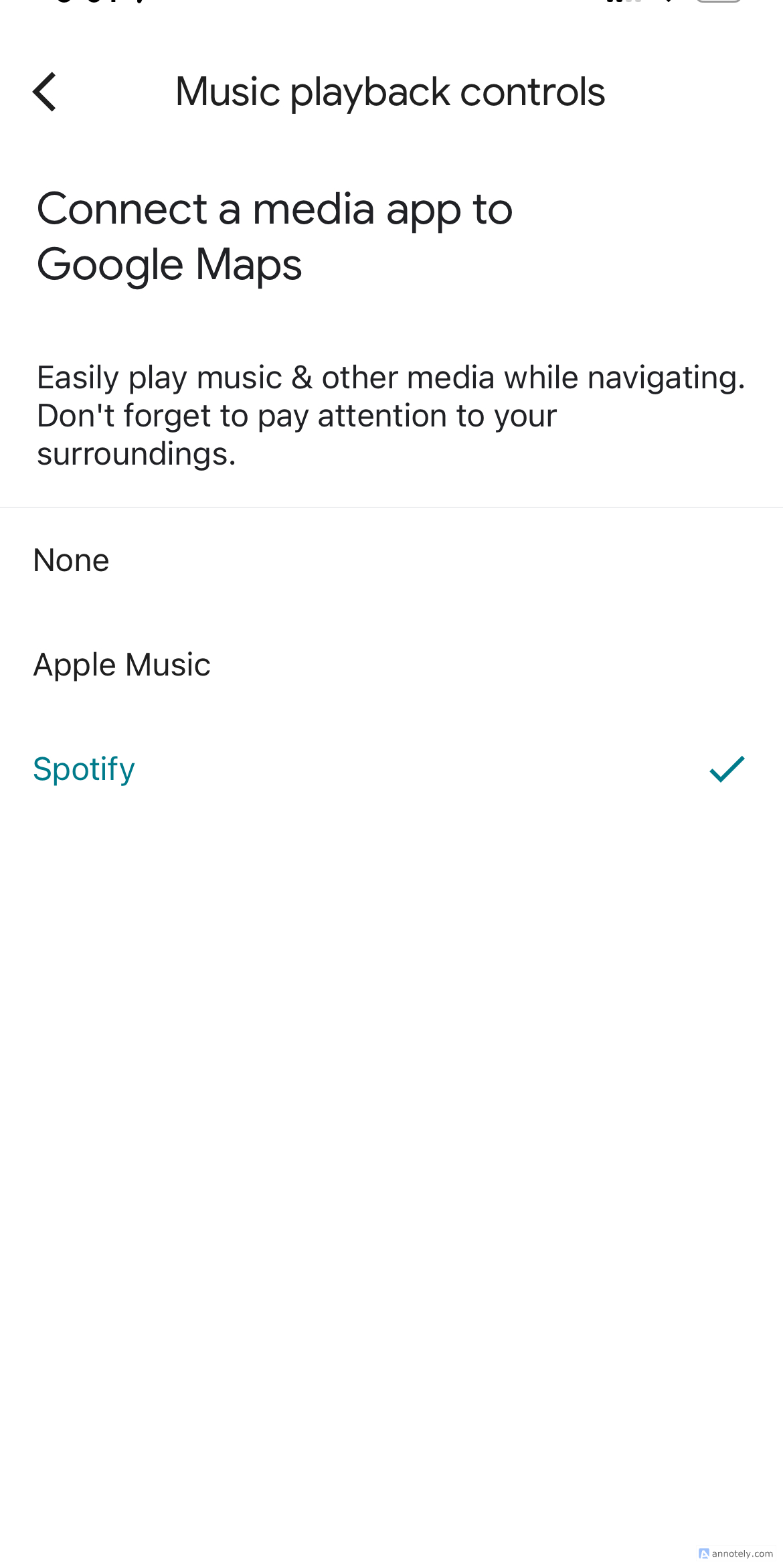
Integrating music apps with Google Maps has helped me smoothly navigate the road and my travel playlist simultaneously, and can be less distracting than constantly swapping between two apps.
10
Use Google Maps’ Timeline
Want to retrace your steps (or drive) to find a place you previously visited? Google Maps has a feature called Timeline which gives you a picture of places you’ve previously navigated to. This feature helps me quickly revisit places I’ve traveled to and forgotten the name of, or helps me build travel lists for future itineraries.
To access your timeline, tap your profile picture followed by “Your Timeline.” Make sure your Timeline is being recorded by turning on your device’s location history, and enable Timeline from Your Timeline > More > Location and Privacy settings > Timeline Settings.
Google Maps has many features to make navigation the last worry during your travel planning. To keep things organized, make sure to take full advantage of these features and create organized travel lists beforehand for smoother travel.




